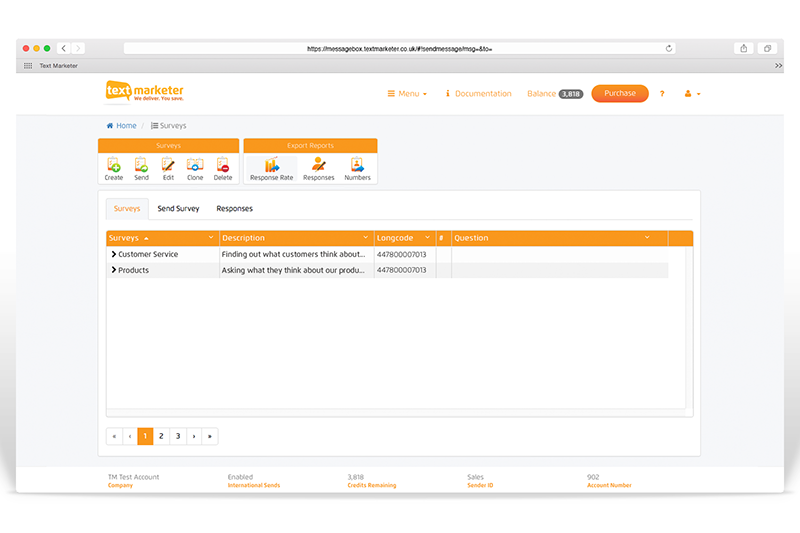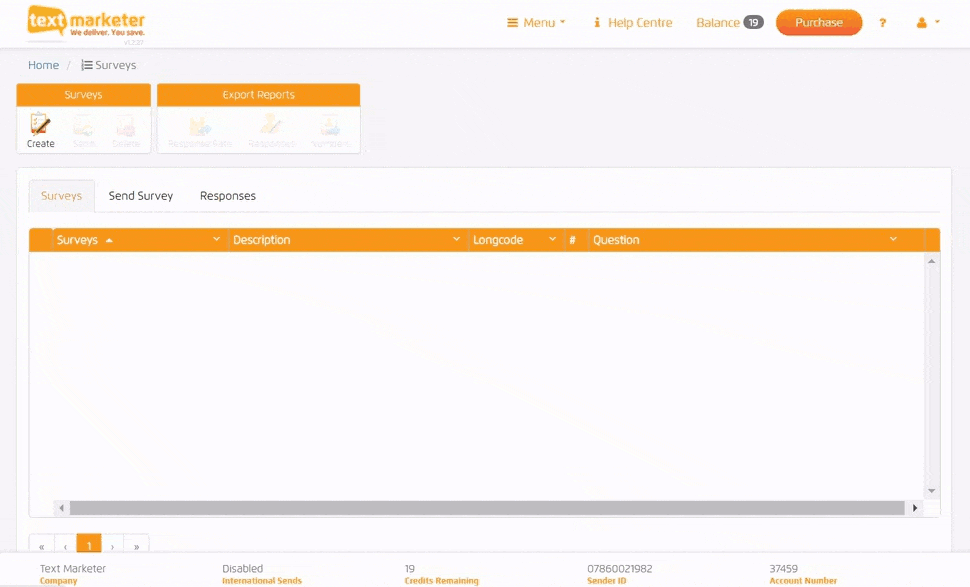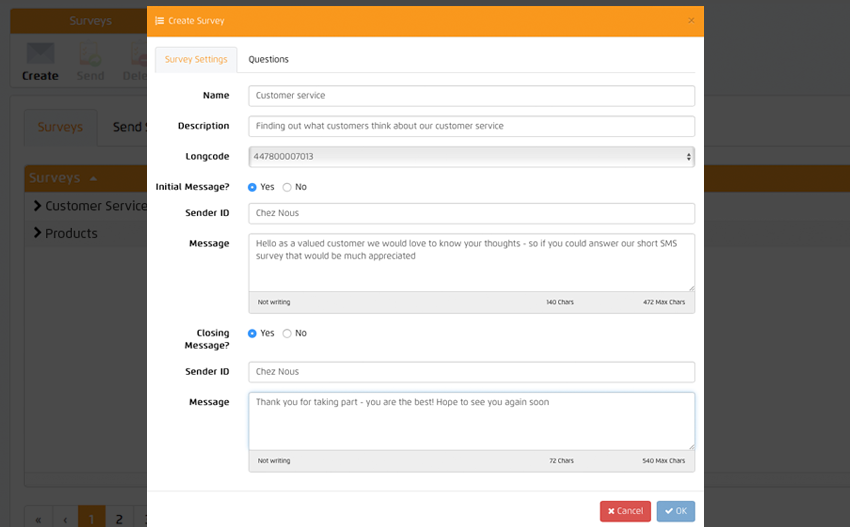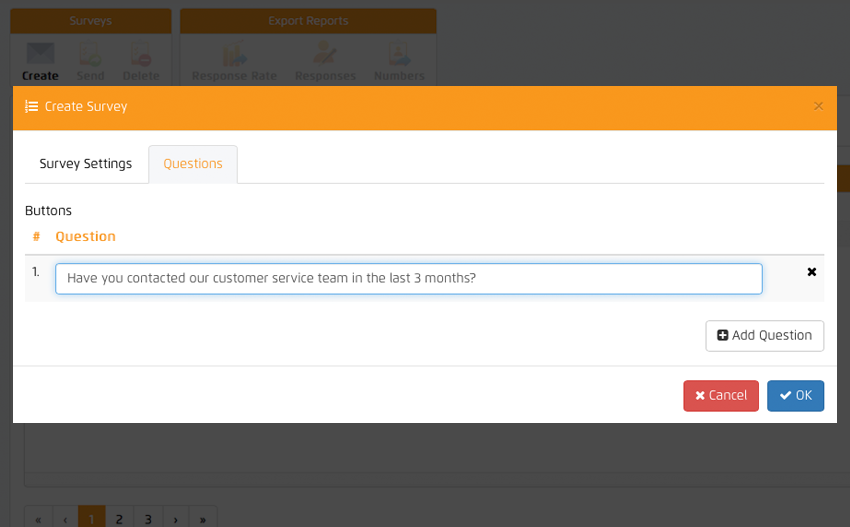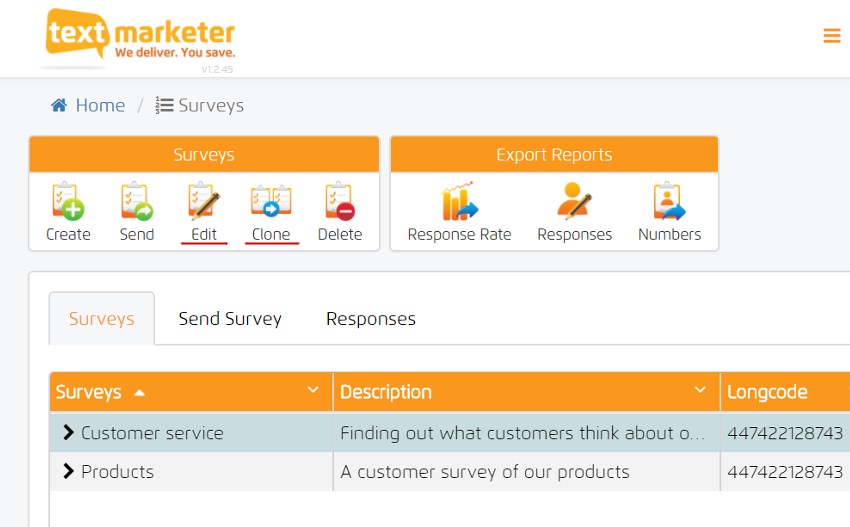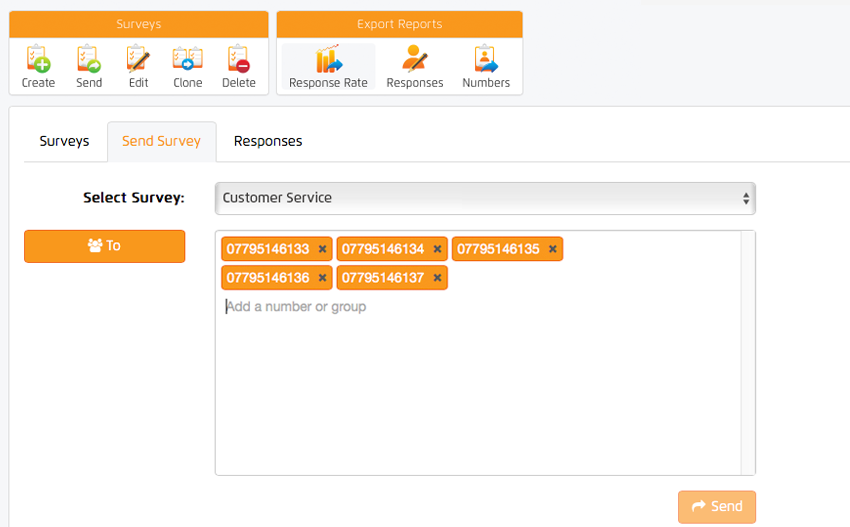Feedback from your customers and employees can prove very useful in giving you great insight into what they love about your business, but also areas that could potentially be improved.
However customers are not always willing to speak to staff members on the phone, fill out lengthy forms on websites or have the time to complete questionnaires instore – however a simple and quick text reply proves no hassle at all.
Now, in Messagebox you will see our great new service – SMS surveys.
Above you can see our new SMS survey screen, simply click SMS surveys from the Message Box homepage, and you will be taken to the SMS surveys interface below. You will need to have a long code number in order to use SMS surveys which enables your customer to reply to your questions.
As you can see the page is split into three different tabs, surveys, send survey and responses. The surveys section is where each of your various surveys are stored.
To create a survey, simply click the “create” button in the toolbar at the top of the page. The popup below will appear. Here you are able to enter your survey’s name (something memorable) and whether you would like to send an additional initial message and final closing message.
We strongly advise sending an opening and closing message. The opening message should be along the lines of ‘Hello, we are about to send you a quick survey as we would love to hear your opinion and would greatly appreciate your feedback’
Your closing message could read – ‘Thank you for your feedback – it’s much appreciated’ as an example.
The next step is adding the questions. Simply click the questions tab at the top of the popup and then enter your desired question. Click “ok” and then “add question” and repeat until you have included all of the questions you want your survey to ask. The order that your questions will be asked in is numbered on the left, click and drag to rearrange.
Finally click “create survey.”
You can now edit or clone your survey by clicking the survey you want to change and clicking the ‘Edit’ or ‘Clone’ buttons under the ‘Surveys’ tab at the top of the screen. You can then change the questions, text, name of the survey and save it.
Now that you have created your survey adding the mobile number of your recipients is the next step.
In the top toolbar, click “send survey” and simply enter or copy and paste your mobile numbers in the area provided. Then once you press ok your survey will be sent out automatically.
And that’s it! It’s that easy to send out SMS surveys with Text Marketer.