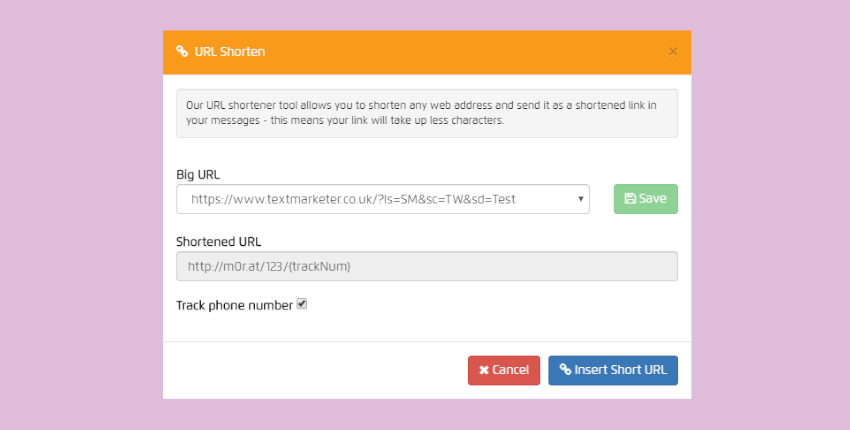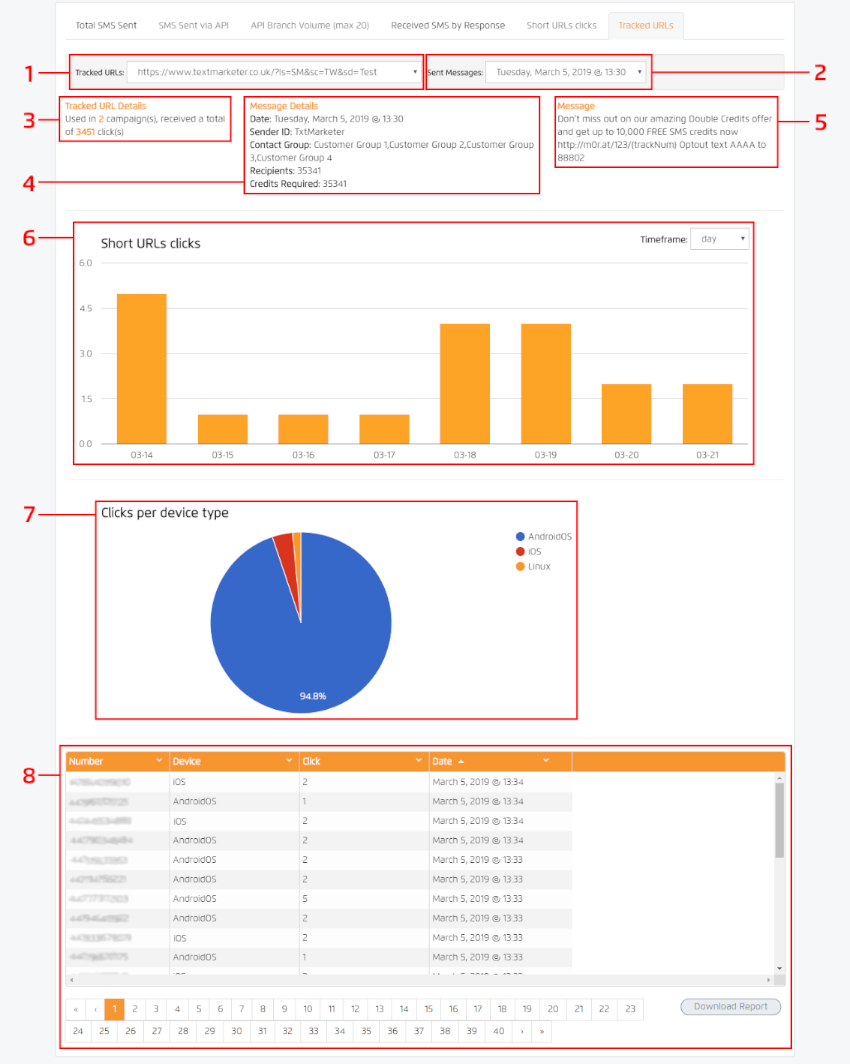Being able to see how many clicks your URL received can really help drive a successful campaign. But being able to see exactly which of your customers clicked it, when, and how many times, is even better. Which is why within our analytics section, you can see exactly that.
Which means you can:
– Test different campaigns and see which link got the best click through
– Send another message to those that didn’t click
– Send another message to those that did click but didn’t take your desired action
For a basic understanding of how our tracked URL feature works, check out our blog here.
This post is a more in-depth look into the feature, explaining in detail what each section is, how it works, and how you can see who clicked your URL.
1. Tracked URLs – The first drop down box shows the full URL, before being shortened, that was included in an SMS message that was sent. When selecting different URLs, all other information on this page will be updated to show data for that specific URL. The sections that will update are; Sent Messages, Tracked URL Details, Message Details, Short URL Clicks, Clicks per device type, and the report at the bottom of the page.
2. Sent Messages – Here is where you can see the different SMS campaigns that have used the URL that was selected in ‘Tracked URLs’ dropdown box. When selecting different SMS campaigns, both the ‘Message Details’ and ‘Message’ will update to show that specific campaign. All ‘Tracked URL Details’, ‘Short URL Clicks’, ‘Clicks per device type’, and the report at the bottom of the page, will still show the overall clicks from the URL selected in the ‘Tracked URLs’ dropdown box and not details for an individual campaign.
3. Tracked URL Details – This shows the total number of SMS campaigns (Sent Messages) that the URL selected in ‘Tracked URLs’ has been used in, along with the total number of clicks. This is displayed as total clicks and not unique clicks, so if 1 customer has clicked the link 5 times, it will show as 5.
4. Message Details – The ‘Message Details’ section shows information about a particular SMS campaign, with date, sender ID, which contact groups the message was sent to, how many customers it was sent to, and the number of credits required for that SMS campaign. This will update when selecting a different option from the ‘Sent Messages’ drop down.
5. Message – This section shows the message that was sent. This will update when selecting a different option from the ‘Sent Messages’ drop down.
6. Short URL clicks – Under the ‘Short URLs clicks’ header, is a graph that displays the total number of clicks per day, week, or month. This can be changed using the ‘Timeframe’ dropdown. This will update when selecting a different option from the ‘Tracked URLs’ dropdown.
7. Clicks per device type – The pie chart shows the percentage breakdown of devices that your URL has been clicked on. This will update when selecting a different option from the ‘Tracked URLs’ drop down.
8. Report – At the bottom of the page you will be able to see a list of your customers’ mobile numbers, the device they are on, number of clicks, and the date and time of the first click. You can download this by clicking the ‘Download Report’ button. This is a total of all clicks on any given URL. This will update when selecting a different option from the ‘Tracked URLs’ drop down.
*You can then follow our simple instructions to see details about which of your customers have clicked your URL – how to see who clicked your tracked URL link
If after reading this, you are still unsure about how it works, please give us a call and one of our support team can take you through it.